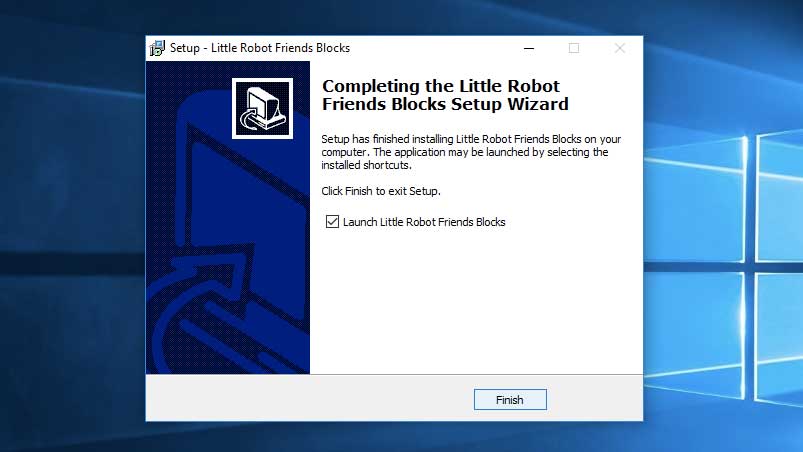You’ll need to update your robot’s firmware to v2.1.0 (or later) to use LRF Blocks. Here’s how to update.
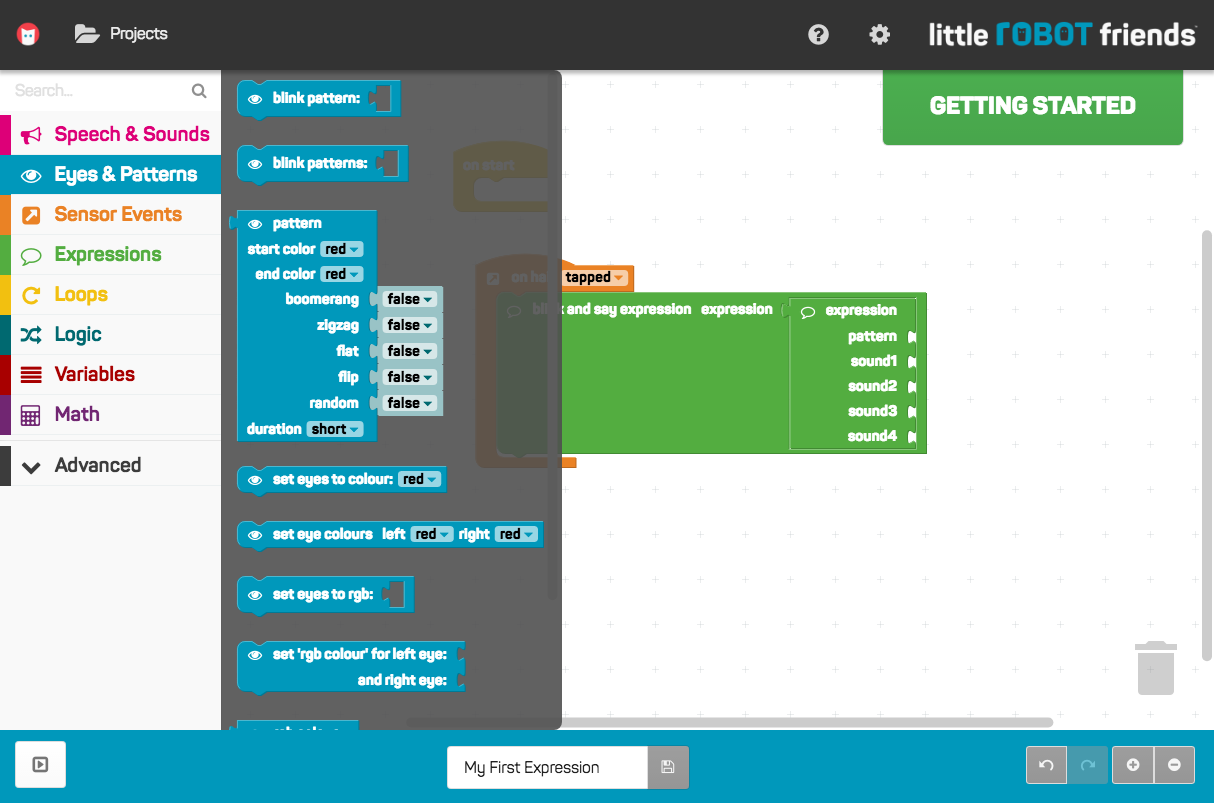
The LRF Blocks App is a free-to-download software where anyone can explore logic, variables, inputs and outputs in an easy drag-n-drop interface.
You can save your programs and run them on the robot whenever you want, but the code will not stay on the robot when you unplug it so if you want your code to stick - you’ll need to write it using our Arduino library!
Looking for a Chrome version of this app? It’s in the works - but not available yet.
From your Desktop or Downloads folder, open up the LRFBlocks-mac-X.X.X.dmg file you just downloaded.
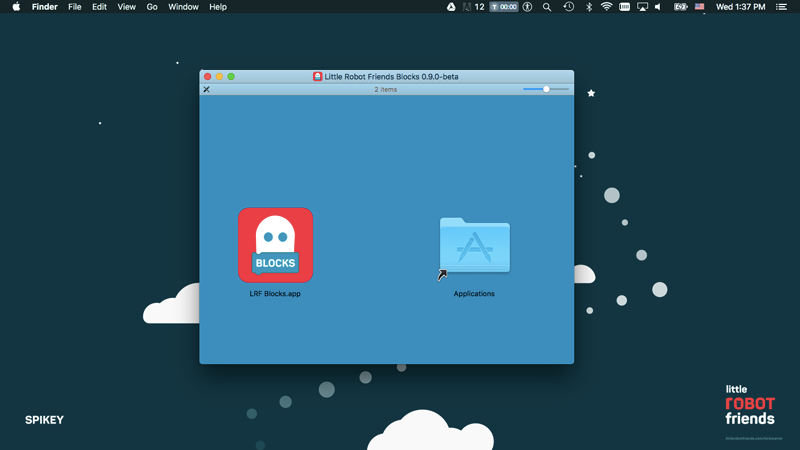
Drag the App icon into your Applications Folder to create a shortcut.
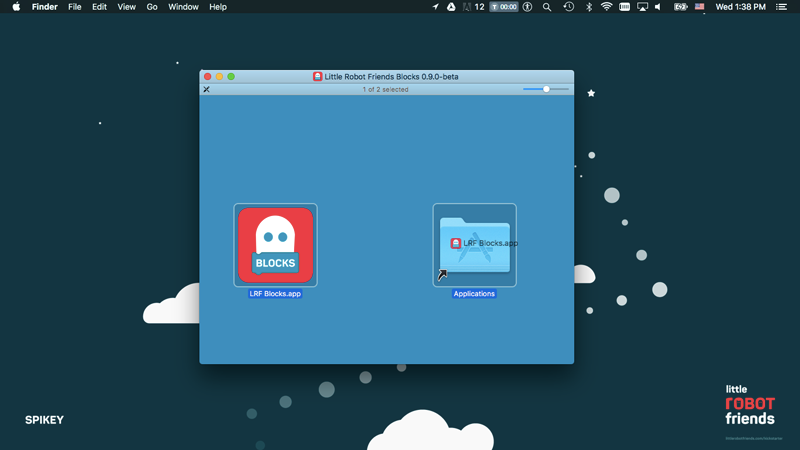
Now eject the dmg file by right clicking and selecting ‘eject’. The Little Robot Friends will be in your Applications folder.
Add it to your dock for easy access!
If you’re on Windows 7, you may need to install the LRF Windows Driver.
From your Downloads Folder, open up the file LRFBlocks-win-X.X.X.zip.
Please note that X.X.X corresponds to the version of the App you just downloaded.
Unzip the contents by right clicking the file and selecting ‘Extract All…’.
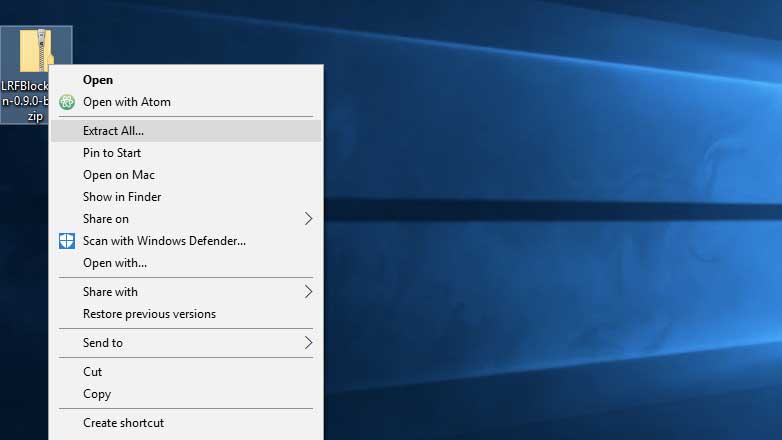
Extract this file onto your ‘Desktop’ folder (or anywhere you choose).
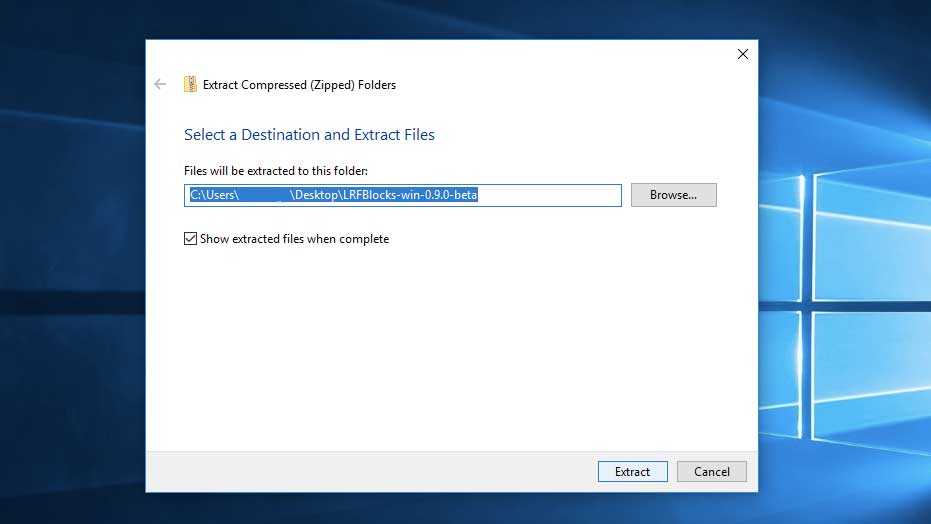
Go to your ‘Desktop’ folder. You should see a new folder called ‘LRFBlocks-win-X.X.X’ where your new app is stored. Double click on the .exe to launch the installer!
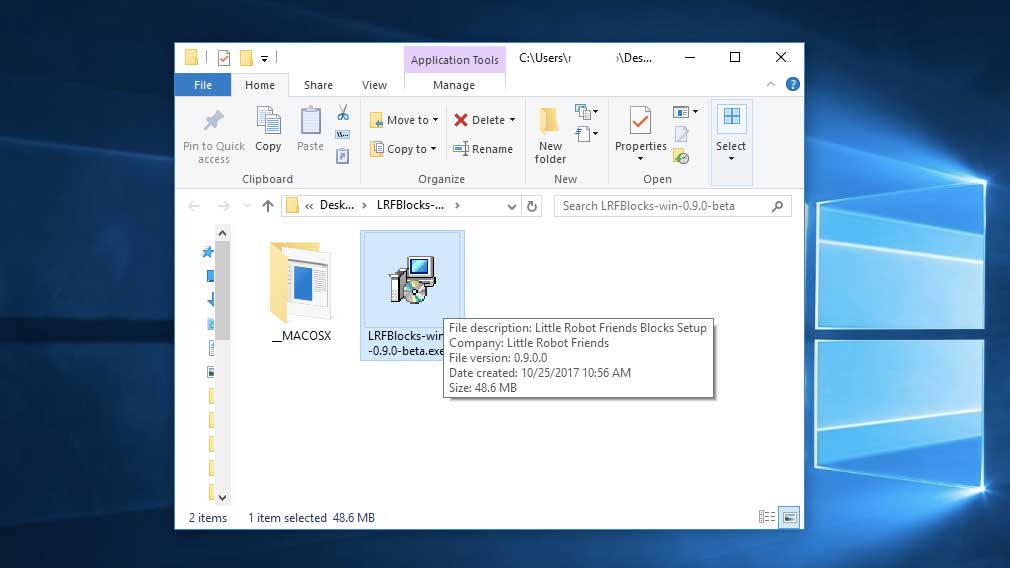
You may or may not see a security warning pop up. Your computer is notifying you that you’re opening a new application from the internet. Click on ‘Yes’ to let your computer know you trust the file!
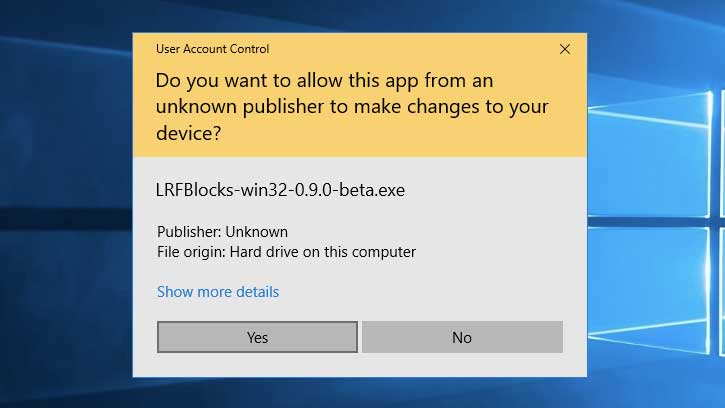
The installer will ask you where you want to put the LRF Blocks app. You can select the ‘Program Files’ folder (where most apps are stored) or anywhere else on your computer.
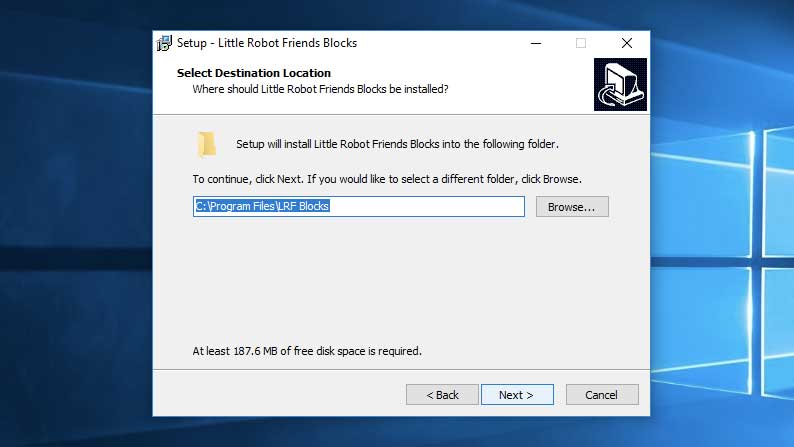
The installer will then ask you if you want to customize the name of LRF Blocks and create a shortcut on the desktop. Once you’re done it will install the files and you’re ready to go! Click ‘Finish’ to launch the app!!